SugarCRM documents are files that are associated with SugarCRM records, such as accounts, contacts, leads, and opportunities. They can be used to store and share a variety of information, such as contracts, proposals, product specifications, and customer support documentation.
SugarCRM documentation can be uploaded, downloaded, and viewed directly within the SugarCRM application. They can also be linked to other SugarCRM records, such as accounts, contacts, leads, and opportunities. This makes it easy to keep track of all of the documents associated with a particular customer or business deal.
SugarCRM documents can also be integrated with third-party cloud storage services, such as Google Drive and Dropbox. This makes it possible to store and access SugarCRM documents from anywhere in the world.
Here are some of the benefits of using SugarCRM documents:
- Centralized storage: All of your SugarCRM documents are stored in one central location, making them easy to find and access.
- Version control: SugarCRM tracks all changes to documents, so you can always revert to a previous version if needed.
- Security: SugarCRM documents can be secured with permissions so that only authorized users can view and edit them.
- Integration: SugarCRM documents can be integrated with other SugarCRM modules and third-party cloud storage services.
Here are some examples of how you can use SugarCRM documents:
- Store and share customer contracts: You can store and share customer contracts in SugarCRM so that your team has easy access to them.
- Share product specifications with sales reps: You can share product specifications with your sales reps so that they have the information they need to sell your products effectively.
- Store and manage customer support documentation: You can store and manage customer support documentation in SugarCRM so that your team can easily find the information they need to help customers.
- Create and share proposals: You can create and share proposals in SugarCRM to close more deals.
SugarCRM documents are a powerful tool that can help you to improve your business efficiency and collaboration.
Documents and Google Drive
Sugar comes with Google Docs (Google Drive) integration by default. In order to be able to create a document in Sugar from a Google doc in your Google Drive you will first need to link your Google account with your user profile in Sugar. For more information on setting up external accounts in your user profile, please refer to the Getting Started documentation.
Documents and Cloud Drive Integration
The Cloud Drive dashlet enables you to convert a document in a cloud drive (Google Drive or Microsoft OneDrive) to a Sugar document in a couple of clicks. In the Cloud Drive dashlet, click the arrow next to the document that you want to convert, and select “Create Sugar Document”. The document will be created as a new document record in the Documents module.
Documents and Cloud Drive Integration
The Cloud Drive dashlet enables you to convert a document in a cloud drive (Google Drive or Microsoft OneDrive) to a Sugar document in a couple of clicks. In the Cloud Drive dashlet, click the arrow next to the document that you want to convert, and select “Create Sugar Document”. The document will be created as a new document record in the Documents module.
Document Revisions
Users can easily revise documents in Sugar by creating revision records via the Document Revisions subpanel. The subpanel lists all the document revisions for the parent document record and sorts the records in descending order by the revision number by default. Each revision retains a copy of the uploaded document in that revision, which allows users to easily look back at the history of the document to compare revisions. Please note that this does not work as expected with external documents (e.g., Google Docs, IBM Smart Cloud) as these documents are not stored in Sugar, and only a link to the document exists. To retain the change history, either utilize Google Doc’s change features or select a different document for every revision.
Downloading Documents
Exporting a document from Sugar will only export the document record with the metadata about the document, but the document itself will not be included in the export. In order to download a document from the Documents module, simply click on the File Name link in the list view or the record view and the document will be downloaded to your computer. If the document is linked to an external source (e.g., Google Docs, IBM Smart Cloud), then the file name link will open directly to the doc via a new window or browser tab.
From Documents list view: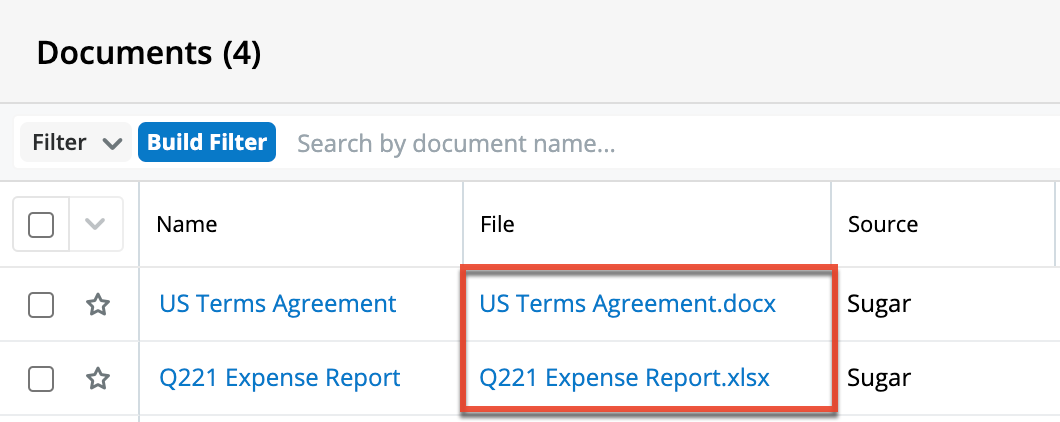
From Documents record view: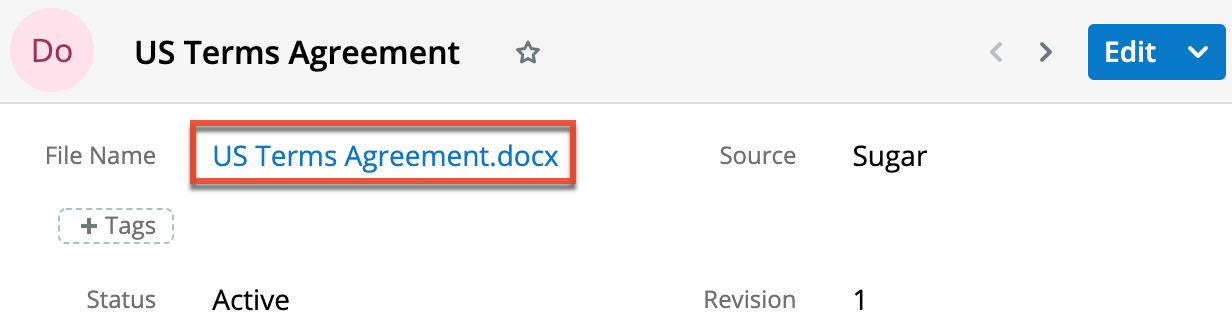
Working With Sugar Modules
While the Documents module has some features that only apply to documents, it also uses the Sidecar user interface that most Sugar modules are based on. The following sections detail menus, views, and actions common to Sidecar modules and contain links to additional information within the page or links to the User Interface documentation.
Document Menus
The Documents module contains various options and functionality that are available via menus in the module tab, list view, and record view. The following sections present each menu and its options with links to more information about each option in the User Interface documentation or, for Documents-specific functionality, within this page.
Module Tab Menus
The Documents module tab is typically located on the navigation bar at the top of any Sugar screen. Click the tab to access the Documents list view. You may also click the triangle in the Documents tab to display the Actions, Recently Viewed, and Favorites menus.
List View Menus
The Documents list view displays all document records and allows for searching and filtering to locate specific documents. You can view the basic details of each record within the field columns of the list view or click a document’s name to open the record view. To access a module’s list view, simply click the module’s tab in the navigation bar at the top of any Sugar page.
List View Mass Actions Menu
The Mass Actions menu to the right of the checkbox option in the list header allows you to perform mass actions on all currently selected records. You can use the checkbox on each record’s row to select individual document records or click the checkbox in the list header to select all records displayed on the current set of list view results.
Record View Actions Menu
The Documents record view displays a single document in full detail including its fields and subpanels of related records. To access a document’s record view, simply click a hyperlinked document name from anywhere within Sugar. The record view’s Actions menu appears on the top right of the page and allows you to perform various operations on the current record.
Documents Subpanel
The Documents subpanel displays Sugar documents that are related to the current record. You can sync these records to the Cloud Drive dashlet or send them to DocuSign for electronic signature.
Common Views and Actions
In the table below, the left column contains links to the User Interface page covering topics that are applicable to all Sidecar modules. The right column has links to sections of the current page that cover topics specific to documents.
| General Instructions for Working With Sugar Modules | Documents-Specific Instructions |
| Use the links below to navigate to the User Interface page that covers topics generic to many Sugar modules. | When Documents-specific help exists for each topic, use the links below to navigate to sections of the current page. |
| Creating Records | Creating via Google Docs |
| Viewing Records | |
| Searching for Records | |
| List View | List View Mass Actions Menu List View Record Actions Menu |
| Record View | Record View Actions Menu |
| Intelligence Pane | |
| Editing Records | |
| Deleting Records | |
| Exporting Records | |
| Recalculating Calculated Values | |
| Finding Duplicate Records | |
| Merging Records | |
| Favoriting Records | |
| Following Records | |
| Sharing Records |

